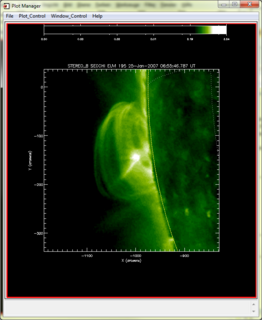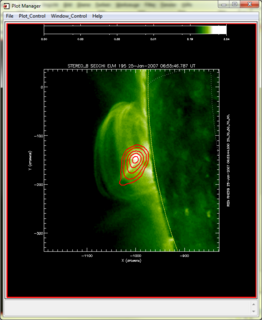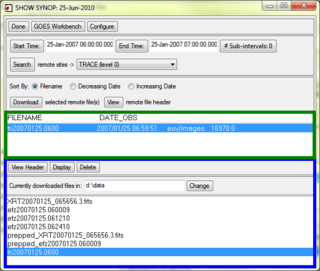Cloudy SolarSoftware
From RHESSI Wiki
m (→SHOW_SYNOP IDL Widget) |
(Updated images and references to Figures) |
||
| Line 29: | Line 29: | ||
Our environment supports data from a growing number of solar instruments listed below, with additional instruments to be added as the data become available. | Our environment supports data from a growing number of solar instruments listed below, with additional instruments to be added as the data become available. | ||
| - | SHOW_SYNOP provides the starting point for retrieving, "prepping," displaying, and analyzing solar data of interest to the user. It provides an easy-to-use interface to the VSO directly in IDL, and can download data either directly to the user's computer or through a pre-processing server ([https://team.i4ds.ch/projects/JIDL PrepServer]) that provides remote execution of instrument-specific data preparation procedures. The raw and/or pre-processed data can then be displayed with our GUI plotting suite, [http://hesperia.gsfc.nasa.gov/ssw/gen/idl/plotman/doc/plotman_help.htm PLOTMAN], which can handle different data types (light curves, images, and spectra), and perform basic data analysis. The workflow within this overall integrated environment is shown in Figures 1 | + | SHOW_SYNOP provides the starting point for retrieving, "prepping," displaying, and analyzing solar data of interest to the user. It provides an easy-to-use interface to the VSO directly in IDL, and can download data either directly to the user's computer or through a pre-processing server ([https://team.i4ds.ch/projects/JIDL PrepServer]) that provides remote execution of instrument-specific data preparation procedures. The raw and/or pre-processed data can then be displayed with our GUI plotting suite, [http://hesperia.gsfc.nasa.gov/ssw/gen/idl/plotman/doc/plotman_help.htm PLOTMAN], which can handle different data types (light curves, images, and spectra), and perform basic data analysis. The workflow within this overall integrated environment is shown in Figures 1 - 4, where the numbers correspond to the three steps explained below. Note that all of the operations can be controlled using either graphical user interfaces (GUIs) or through the IDL command-line, or, and this is often the most efficient approach, through a combination of the two. |
| - | <gallery caption="Overview of the Cloudy SolarSoftware concept" perrow=" | + | <gallery caption="Overview of the Cloudy SolarSoftware concept" perrow="2" widths="320px" heights="320px"> |
| - | Image:CloudySSW. | + | Image:CloudySSW.Step-1-2-3.png|'''Figure 1.''' SHOW_SYNOP allows searching the VSO from within SSW IDL for solar data (Step 1). Data files found with SHOW_SYNOP can be sent to the PrepServer for pre-processing (Step 2). PLOTMAN ist used for image display (Step 3, also see Figures 2, 3, and 4). |
| - | + | Image:CloudySSW.RHESSI.Overlay.png|'''Figure 2.''' This figure shows PLOTMAN displaying a RHESSI clean 6-12keV image that was reconstructed using the PrepServer. The RHESSI image is overlayed with the RHESSI 20, 30, 50, 70, and 90 percent contours (in white). | |
| - | Image:CloudySSW. | + | Image:CloudySSW.EUVI.png|'''Figure 3.''' This is a screenshot of PLOTMAN displaying a STEREO-B EUVI image of the same flare as shown in Figure 2. This image was pre-processed using the PrepServer. |
| + | Image:CloudySSW.EUVI.RHESSI.png|'''Figure 4.''' In this figure the EUVI image from Figure 3 is overlaid with the RHESSI contours from Figure 2. | ||
</gallery> | </gallery> | ||
=== Step 1: Finding the Data === | === Step 1: Finding the Data === | ||
| - | [http://hesperia.gsfc.nasa.gov/~zarro/synop/show_synop.html SHOW_SYNOP] shown in | + | [http://hesperia.gsfc.nasa.gov/~zarro/synop/show_synop.html SHOW_SYNOP] shown in Figures 5 and 6 is an IDL graphical user interface (GUI) to search for and retrieve instrument data within a specified time interval using the VSO or other data finding facilities. |
| - | Search results can be directly downloaded into the active SSW IDL environment or first pre-processed through our prep-server. To start searching with SHOW_SYNOP, first open the GUI by typing <code>SHOW_SYNOP</code> in your SSW IDL environment command-line. The red box highlights the VSO search form with "Start Time" and "End Time" specifying the search interval, and "remote sites ->" defining the instrument (TRACE in this example). Click on the "Search" button to query the VSO for data files that will be displayed in the list below the search form shown in the green box in Figure | + | Search results can be directly downloaded into the active SSW IDL environment or first pre-processed through our prep-server. To start searching with SHOW_SYNOP, first open the GUI by typing <code>SHOW_SYNOP</code> in your SSW IDL environment command-line. The red box in Figure 5 highlights the VSO search form with "Start Time" and "End Time" specifying the search interval, and "remote sites ->" defining the instrument (TRACE in this example). Click on the "Search" button to query the VSO for data files that will be displayed in the list below the search form shown in the green box in Figure 6. All of this capability can also be obtained by executing [[#Step_1:_Finding_the_Data_2|IDL scripts ]] from the command-line. |
SHOW_SYNOP can search for data from the following instruments: | SHOW_SYNOP can search for data from the following instruments: | ||
| Line 60: | Line 61: | ||
* TRACE | * TRACE | ||
| - | <gallery caption="SHOW_SYNOP | + | <gallery caption="SHOW_SYNOP" perrow="2" widths="320px" heights="320px"> |
| - | Image:CloudySSW.Show_synop.Search.png|'''Figure | + | Image:CloudySSW.Show_synop.Search.png|'''Figure 5.''' Screen shot of the SHOW_SYNOP GUI used to find and retrieve specific data sets. The user-specified start and end times are entered inside the red box, and the instrument of interest is selected from the extensive list in the pull-down menu. Data files of interest are then located by pressing the "Search" button. |
| - | Image:CloudySSW. | + | Image:CloudySSW.Show_synop.Searched_Downloaded.png|'''Figure 6.''' The retrieved data files are shown in the green box after pressing the "Search" button. The window highlighted in blue indicates the local file repository with level-0 and pre-processed data files. |
</gallery> | </gallery> | ||
=== Step 2: Pre-processing === | === Step 2: Pre-processing === | ||
| - | Typically, instrument data found with the VSO are unprocessed level-0 data. The PrepServer offers remote pre-processing of those data from within SHOW_SYNOP or from the IDL command-line before or after downloading to the user's computer. The big advantage is that the user does not have to maintain instrument-specific data analysis procedures or calibration files on his computer. Once the files containing the data of interest have been retrieved and prepped if necessary, the file names are displayed in the SHOW_SYNOP window (green box in | + | Typically, instrument data found with the VSO are unprocessed level-0 data. The PrepServer offers remote pre-processing of those data from within SHOW_SYNOP or from the IDL command-line before or after downloading to the user's computer. The big advantage is that the user does not have to maintain instrument-specific data analysis procedures or calibration files on his computer. Once the files containing the data of interest have been retrieved and prepped if necessary, the file names are displayed in the SHOW_SYNOP window (green box in Figure 6). |
| - | + | ||
| - | + | ||
| - | + | ||
For more details on the prep-server including accessing it from the IDL command-line, please click [[#Step_2:_Pre-processing_2|here]] | For more details on the prep-server including accessing it from the IDL command-line, please click [[#Step_2:_Pre-processing_2|here]] | ||
| - | + | ||
| - | + | ||
| - | + | ||
=== Step 3: Visualizing === | === Step 3: Visualizing === | ||
| - | The data are visualized with PLOTMAN, which handles different data types such as light curves, images, spectra, and spectrograms. It provides basic display operations such as zooming, image overlays, solar rotation, etc. To display data with PLOTMAN from within SHOW_SYNOP, simply select a data file (Figure 6, blue box) and click on "Display". If the data file has already been pre-processed, it will be displayed immediately in a PLOTMAN window. Otherwise, it is first sent to the PrepServer for processing. If multiple files have been selected, all are displayed in the same PLOTMAN window for easy comparison | + | The data are visualized with PLOTMAN, which handles different data types such as light curves, images, spectra, and spectrograms. It provides basic display operations such as zooming, image overlays, solar rotation, etc. To display data with PLOTMAN from within SHOW_SYNOP, simply select a data file (Figure 6, blue box) and click on "Display". If the data file has already been pre-processed, it will be displayed immediately in a PLOTMAN window. Otherwise, it is first sent to the PrepServer for processing. If multiple files have been selected, all are displayed in the same PLOTMAN window for easy comparison. See Figures 2, 3, and 4 for images that are displayed using PLOTMAN. |
Like all other GUIs discussed in this nugget, PLOTMAN can also be called from the command-line. Examples can be found [[#Step_3:_Visualizing_2|here]]. | Like all other GUIs discussed in this nugget, PLOTMAN can also be called from the command-line. Examples can be found [[#Step_3:_Visualizing_2|here]]. | ||
| - | |||
| - | |||
| - | |||
| - | |||
| - | |||
== IDL Command-Line Tools == | == IDL Command-Line Tools == | ||
| Line 116: | Line 108: | ||
; Step 1: Search the VSO and return a URL to the Hinode/XRT image closest to January 25 2007 06:57 UT. | ; Step 1: Search the VSO and return a URL to the Hinode/XRT image closest to January 25 2007 06:57 UT. | ||
; Step 2: Pre-process that data file and create an XRT object (xrt_obj) | ; Step 2: Pre-process that data file and create an XRT object (xrt_obj) | ||
| - | ; Step 3: Display the data file with PLOTMAN using a standard color table | + | ; Step 3: Display the data file with PLOTMAN using a standard color table. |
xrt_file = [f]vso_files[/f]('25-Jan-2007 06:57', instr='xrt') | xrt_file = [f]vso_files[/f]('25-Jan-2007 06:57', instr='xrt') | ||
| Line 140: | Line 132: | ||
; Step 1: Not required | ; Step 1: Not required | ||
; Step 2: Use VSO_PREP to reconstruct a RHESSI clean 6-12keV image on the PrepServer | ; Step 2: Use VSO_PREP to reconstruct a RHESSI clean 6-12keV image on the PrepServer | ||
| - | ; Step 3: Display RHESSI image with PLOTMAN using standard coloring | + | ; Step 3: Display RHESSI image with PLOTMAN using standard coloring (see Figure 2) |
[p]vso_prep[/p], instrument='rhessi', im_time_interval=['25-Jan-2007 06:53:44', '25-Jan-2007 06:57:40'], $ | [p]vso_prep[/p], instrument='rhessi', im_time_interval=['25-Jan-2007 06:53:44', '25-Jan-2007 06:57:40'], $ | ||
Revision as of 20:35, 30 June 2010
| Nugget | |
|---|---|
| Number: | XXXwarning.png"XXX" is not a number. |
| 1st Author: | Laszlo I. Etesi |
| 2nd Author: | Brian R. Dennis |
| Published: | 2010 July 5 |
| Next Nugget: | TBD |
| Previous Nugget: | TBD |
| List all | |
Contents |
NOTE
This nugget is unfinished and still undergoing changes.
Introduction
In this nugget we describe an important new tool that has been developed for the Solar physics community in collaboration with the Virtual Solar Observatory (VSO). Our goal is to provide an integrated analysis experience in IDL that is both easy-to-use for the casual observer or amateur but can also be used for detailed scientific analysis by more knowledgeable users.
The current mode of operation for solar data analysis begins with the retrieval of raw data from somewhere on the internet (i.e. the Cloud). New tools such as the VSO have been developed to make this task easier as solar data are hosted on a multitude of websites. After the appropriate data files have been retrieved, the bulk of the work (the preparation, display, and analysis of the data) is performed locally on a user's desktop or laptop computer. This mode of operation places a large burden on the user as it is then their responsibility to keep up to date with all the changes in software and instrument-specific calibrations, etc. necessary for each of these steps. In order to alleviate this problem, we have developed a new extended analysis environment (Cloud Computing), where IDL has access to services available on other computers through the Internet. This environment can easily be accessed through the main menu in the RHESSI GUI or by simply typing SHOW_SYNOP on the IDL command-line.
SHOW_SYNOP IDL Widget
Before we begin, it is important to note the following minimum requirements to run our software suite:
- IDL 6.4
- Sun Java 1.5
- SolarSoftware (SSW) with GEN package (standard)
Our environment supports data from a growing number of solar instruments listed below, with additional instruments to be added as the data become available.
SHOW_SYNOP provides the starting point for retrieving, "prepping," displaying, and analyzing solar data of interest to the user. It provides an easy-to-use interface to the VSO directly in IDL, and can download data either directly to the user's computer or through a pre-processing server (PrepServer) that provides remote execution of instrument-specific data preparation procedures. The raw and/or pre-processed data can then be displayed with our GUI plotting suite, PLOTMAN, which can handle different data types (light curves, images, and spectra), and perform basic data analysis. The workflow within this overall integrated environment is shown in Figures 1 - 4, where the numbers correspond to the three steps explained below. Note that all of the operations can be controlled using either graphical user interfaces (GUIs) or through the IDL command-line, or, and this is often the most efficient approach, through a combination of the two.
Step 1: Finding the Data
SHOW_SYNOP shown in Figures 5 and 6 is an IDL graphical user interface (GUI) to search for and retrieve instrument data within a specified time interval using the VSO or other data finding facilities.
Search results can be directly downloaded into the active SSW IDL environment or first pre-processed through our prep-server. To start searching with SHOW_SYNOP, first open the GUI by typing SHOW_SYNOP in your SSW IDL environment command-line. The red box in Figure 5 highlights the VSO search form with "Start Time" and "End Time" specifying the search interval, and "remote sites ->" defining the instrument (TRACE in this example). Click on the "Search" button to query the VSO for data files that will be displayed in the list below the search form shown in the green box in Figure 6. All of this capability can also be obtained by executing IDL scripts from the command-line.
SHOW_SYNOP can search for data from the following instruments:
- Big Bear Solar Observatory (BBSO)
- Calisto Radio Observations
- FERMI GBM
- HINODE/EIS
- HINODE/XRT
- Kanzelhohe Solar Observatory
- Meudon Observatory
- Nancay Radio Observatory
- Nobeyama Radioheliograph
- Phoenix ETH Zurich
- SOHO/EIT
- SOHO/MDI
- Solar X-ray Spectrometer (SOXS)
- STEREO/SECCHI-COR1/2
- STEREO/SECCHI-EUVI
- TRACE
Figure 5. Screen shot of the SHOW_SYNOP GUI used to find and retrieve specific data sets. The user-specified start and end times are entered inside the red box, and the instrument of interest is selected from the extensive list in the pull-down menu. Data files of interest are then located by pressing the "Search" button. |
Step 2: Pre-processing
Typically, instrument data found with the VSO are unprocessed level-0 data. The PrepServer offers remote pre-processing of those data from within SHOW_SYNOP or from the IDL command-line before or after downloading to the user's computer. The big advantage is that the user does not have to maintain instrument-specific data analysis procedures or calibration files on his computer. Once the files containing the data of interest have been retrieved and prepped if necessary, the file names are displayed in the SHOW_SYNOP window (green box in Figure 6).
For more details on the prep-server including accessing it from the IDL command-line, please click here
Step 3: Visualizing
The data are visualized with PLOTMAN, which handles different data types such as light curves, images, spectra, and spectrograms. It provides basic display operations such as zooming, image overlays, solar rotation, etc. To display data with PLOTMAN from within SHOW_SYNOP, simply select a data file (Figure 6, blue box) and click on "Display". If the data file has already been pre-processed, it will be displayed immediately in a PLOTMAN window. Otherwise, it is first sent to the PrepServer for processing. If multiple files have been selected, all are displayed in the same PLOTMAN window for easy comparison. See Figures 2, 3, and 4 for images that are displayed using PLOTMAN.
Like all other GUIs discussed in this nugget, PLOTMAN can also be called from the command-line. Examples can be found here.
IDL Command-Line Tools
Step 1: Finding the Data
The VSO search can be initiated directly from the IDL command-line using the procedure VSO_FILES. Data for all the instruments available through the VSO can be searched with this procedure (please see the VSO web page for a list of supported instruments and detectors). VSO_FILES returns just the URLs of the data files that it finds. The files themselves can then be downloaded using SOCK_COPY or VSO_PREP (see next section).
Two different search strategies are supported in VSO_FILES:
- An interval search that returns URLs to files containing data for the specified interval.
- A proximity search that returns a URL to the data file that is closest to the specified time.
Step 2: Pre-processing
VSO_PREP allows for data pre-processing from an IDL command-line without the requirement of a local installation of instrument software or calibration data. VSO_PREP takes as a minimum a local file or a URL to a remote file for a parameter. If a URL is provided then the PrepServer will download the data and send them back pre-processed; otherwise they are uploaded to the PrepServer, pre-processed, and downloaded.
The following instrument data can be pre-processed:
- euvi
- eit
- xrt
- eis
- trace (single and zipped files)
- rhessi (image reconstruction)
Step 3: Visualizing
PLOTMAN displays level-0 and pre-processed data. It is integrated with VSO_PREP and allows visualizing data returned by VSO_PREP with one command.
Examples
- All examples demonstrate steps 1-2-3 on the command-line with the tools described above
- All examples can be copy-pasted into IDL and run from the command-line
Example 1
; Step 1: Search the VSO and return a URL to the Hinode/XRT image closest to January 25 2007 06:57 UT. ; Step 2: Pre-process that data file and create an XRT object (xrt_obj) ; Step 3: Display the data file with PLOTMAN using a standard color table. xrt_file = vso_files('25-Jan-2007 06:57', instr='xrt') vso_prep, xrt_file, oprep=xrt_obj xrt_obj->plotman, /colors
Example 2
; Step 1: Search the VSO and return URLs to EIT images that have been observed between January 25 2007 06:45 and January 25 20007 07:15 ; Step 2: Pre-process one EIT image at the time and... ; Step 3: ...display it with PLOTMAN using standard coloring. All images are displayed in the same PLOTMAN window. eit_files = vso_files('25-Jan-2007 06:45', '25-Jan-2007 07:15', instr='eit') FOR i=0, N_ELEMENTS(eit_files)-1 DO BEGIN $ vso_prep, eit_files[i], oprep=eit_obj & $ eit_obj->plotman, /colors, plotman=p & $ ENDFOR
Example 3
; Step 1: Not required ; Step 2: Use VSO_PREP to reconstruct a RHESSI clean 6-12keV image on the PrepServer ; Step 3: Display RHESSI image with PLOTMAN using standard coloring (see Figure 2) vso_prep, instrument='rhessi', im_time_interval=['25-Jan-2007 06:53:44', '25-Jan-2007 06:57:40'], $ image_alg='clean', im_energy_binning=[6,12], oprep=rhessi_obj rhessi_obj->plotman, /colors
Conclusion
Documentation
Contacts
- SHOW_SYNOP: Dominic Zarro (dominic dot zarro at nasa dot gov)
- PrepServer: Laszlo I. Etesi (laszlo dot etesi at nasa dot gov)
- PLOTMAN: Kim Tolbert (kim dot tolbert at nasa dot gov)
| RHESSI Nugget Date | 5 July 2010 + |
| RHESSI Nugget First Author | Laszlo I. Etesi + |
| RHESSI Nugget Index | warning.png"XXX" is not a number. |
| RHESSI Nugget Second Author | Brian R. Dennis + |