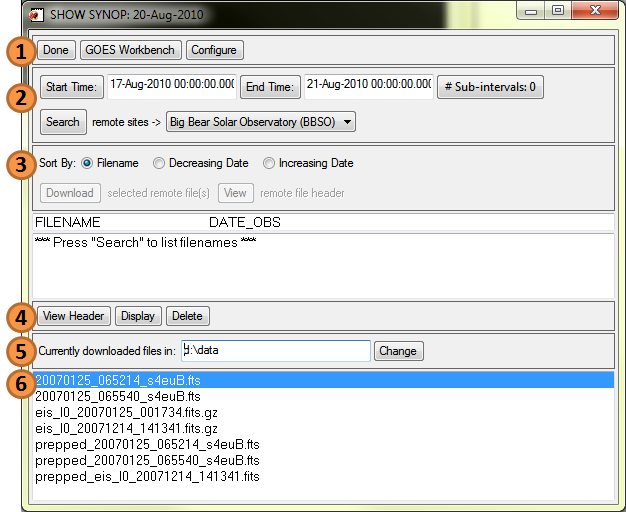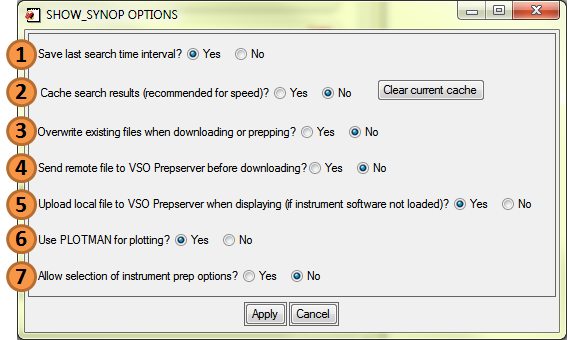Show synop
From RHESSI Wiki
(Difference between revisions)
(Added more content) |
m (Minor edit) |
||
| (One intermediate revision not shown) | |||
| Line 29: | Line 29: | ||
[[Image:show_synop.description.overview.jpg]] | [[Image:show_synop.description.overview.jpg]] | ||
| - | # ''Done'' closes ''show_synop'', ''GOES Workbench'' opens a separate widget that allows for GOES data visualization, and ''Configure'' shows the ''show_synop'' configuration options (see | + | # ''Done'' closes ''show_synop'', ''GOES Workbench'' opens a separate widget that allows for GOES data visualization, and ''Configure'' shows the ''show_synop'' configuration options (see [[#show_synop configuration widget]]). |
| - | # ''Start Time'', ''End Time'', and ''remote sites->'' are used for the time and instrument based search that is started by clicking on the ''Search'' button. The drop-down list at ''remote sites ->'' shows all currently supported instruments. A click on the button ''# Sub-intervals: 0'' opens an GOES light-curve based search | + | # ''Start Time'', ''End Time'', and ''remote sites->'' are used for the time and instrument based search that is started by clicking on the ''Search'' button. The drop-down list at ''remote sites ->'' shows all currently supported instruments. A click on the button ''# Sub-intervals: 0'' opens an GOES light-curve based search. |
| - | # The box | + | # The box showing ''*** Press "Search" to list filenames ***'' lists the search results. The list shows file name, observation time, wavelength, and file size. The sorting can be changed to ''Filename'', ''Decreasing Date'', and ''Increasing Date''. |
| - | # ''View Header'' allows you to view the FITS header of a selected file. The ''Display'' button will pre-process the selected data file locally (if the instrument software is installed) or remotely using the [[PrepServer]]. Pre-processed data is then displayed it with [http://hesperia.gsfc.nasa.gov/ssw/gen/idl/plotman/doc/plotman_help.htm PLOTMAN]. To remove a data file from the local hard disk click on ''Delete''. | + | # ''View Header'' allows you to view the FITS header of a selected file. The ''Display'' button will pre-process the selected data file locally (if the instrument software is installed) or remotely using the [[PrepServer]]; ''show_synop'' will automatically assign the pre-processed data file a name (''prepped_'' + original file name). Pre-processed data is then displayed it with [http://hesperia.gsfc.nasa.gov/ssw/gen/idl/plotman/doc/plotman_help.htm PLOTMAN]. To remove a data file from the local hard disk click on ''Delete''. |
# This text box indicates the current working directory. ''Change'' allows browsing to another folder on the local hard disk. | # This text box indicates the current working directory. ''Change'' allows browsing to another folder on the local hard disk. | ||
# This is a list of all files in the selected working directory (see bullet N° 5). | # This is a list of all files in the selected working directory (see bullet N° 5). | ||
| Line 41: | Line 41: | ||
# This allows saving the current search settings. The next time ''show_synop'' is started a search is automatically executed with those saved settings. | # This allows saving the current search settings. The next time ''show_synop'' is started a search is automatically executed with those saved settings. | ||
| - | # Saying ''Yes'' will cause ''show_synop'' to keep search results in a cache. ''show_synop'' will returned the cached search results rather than sending a request to the VSO. Use ''Clear current cache'' to | + | # Saying ''Yes'' will cause ''show_synop'' to keep search results in a cache. ''show_synop'' will returned the cached search results rather than sending a request to the VSO. Use ''Clear current cache'' if you want to receive updated search results. |
# Say ''No'' to prevent accidental overwriting of data. | # Say ''No'' to prevent accidental overwriting of data. | ||
| - | # By default level-0 data is downloaded | + | # By default level-0 data is downloaded and only pre-processed on demand. Saying ''Yes'' will cause ''show_synop'' to send a request for remote pre-processing to the [[PrepServer]] before downloading data. Using this option may save time and bandwidth. |
# By default the [[PrepServer]] remote pre-processing service is automatically called if a data file has not been pre-processed and the instrument software is not present on the local computer. Saying ''No'' will cause ''show_synop'' to display the unprocessed data file rather than sending it to the [[PrepServer]]. | # By default the [[PrepServer]] remote pre-processing service is automatically called if a data file has not been pre-processed and the instrument software is not present on the local computer. Saying ''No'' will cause ''show_synop'' to display the unprocessed data file rather than sending it to the [[PrepServer]]. | ||
# Saying ''No'' will cause ''show_synop'' to display data in a standard IDL plot window. | # Saying ''No'' will cause ''show_synop'' to display data in a standard IDL plot window. | ||
| Line 51: | Line 51: | ||
=== Resetting show_synop === | === Resetting show_synop === | ||
* ''show_synop'' creates a personal settings file preserving your ''show_synop'' settings. This file is called ''.show_synop_config'' and is located in ''%tmp%'' (Windows) or ''$HOME'' (Mac/Linux/Unix). To reset ''show_synop'', close the ''show_synop'' widget and then delete the settings file. | * ''show_synop'' creates a personal settings file preserving your ''show_synop'' settings. This file is called ''.show_synop_config'' and is located in ''%tmp%'' (Windows) or ''$HOME'' (Mac/Linux/Unix). To reset ''show_synop'', close the ''show_synop'' widget and then delete the settings file. | ||
| - | * ''show_synop'' can be configured to keep search results in a cache (see [[#show_synop configuration widget]]). | + | * ''show_synop'' can be configured to keep search results in a cache (see [[#show_synop configuration widget]]). Clearing this cache will casue ''show_synop'' to refresh search results. Use this if search results do not seem accurate. |
Latest revision as of 20:09, 24 August 2010
Contents |
Purpose
show_synop is a SolarSoftware IDL widget that incorporates searching the Virtual Solar Observatory (VSO), pre-processing, and displaying capabilities into one graphical user interface (GUI). Also see RHESSI Nugget N° 131 Cloudy SolarSoftware.
Requirements
- Up-to-date SSW gen tree, installation and download instructions
- If using remote pre-processing capabilities
- IDL 6.4 or later
- Sun Java 1.5
Description
; Routine syntax show_synop, plotman=plotman
The plotman keyword is optional.
| Keyword | Description | Example |
|---|---|---|
| plotman | This keyword allows sharing or reusing plotman (e.g. between an active plotman window and show_synop) | p=plotman(/nopanel) & show_synop, plotman=p |
show_synop main widget
- Done closes show_synop, GOES Workbench opens a separate widget that allows for GOES data visualization, and Configure shows the show_synop configuration options (see #show_synop configuration widget).
- Start Time, End Time, and remote sites-> are used for the time and instrument based search that is started by clicking on the Search button. The drop-down list at remote sites -> shows all currently supported instruments. A click on the button # Sub-intervals: 0 opens an GOES light-curve based search.
- The box showing *** Press "Search" to list filenames *** lists the search results. The list shows file name, observation time, wavelength, and file size. The sorting can be changed to Filename, Decreasing Date, and Increasing Date.
- View Header allows you to view the FITS header of a selected file. The Display button will pre-process the selected data file locally (if the instrument software is installed) or remotely using the PrepServer; show_synop will automatically assign the pre-processed data file a name (prepped_ + original file name). Pre-processed data is then displayed it with PLOTMAN. To remove a data file from the local hard disk click on Delete.
- This text box indicates the current working directory. Change allows browsing to another folder on the local hard disk.
- This is a list of all files in the selected working directory (see bullet N° 5).
show_synop configuration widget
- This allows saving the current search settings. The next time show_synop is started a search is automatically executed with those saved settings.
- Saying Yes will cause show_synop to keep search results in a cache. show_synop will returned the cached search results rather than sending a request to the VSO. Use Clear current cache if you want to receive updated search results.
- Say No to prevent accidental overwriting of data.
- By default level-0 data is downloaded and only pre-processed on demand. Saying Yes will cause show_synop to send a request for remote pre-processing to the PrepServer before downloading data. Using this option may save time and bandwidth.
- By default the PrepServer remote pre-processing service is automatically called if a data file has not been pre-processed and the instrument software is not present on the local computer. Saying No will cause show_synop to display the unprocessed data file rather than sending it to the PrepServer.
- Saying No will cause show_synop to display data in a standard IDL plot window.
- [Experimental] Some instrument pre-processing calls can be configured in a separate widget before a "prep" request is sent to the PrepServer.
Troubleshooting
Resetting show_synop
- show_synop creates a personal settings file preserving your show_synop settings. This file is called .show_synop_config and is located in %tmp% (Windows) or $HOME (Mac/Linux/Unix). To reset show_synop, close the show_synop widget and then delete the settings file.
- show_synop can be configured to keep search results in a cache (see #show_synop configuration widget). Clearing this cache will casue show_synop to refresh search results. Use this if search results do not seem accurate.